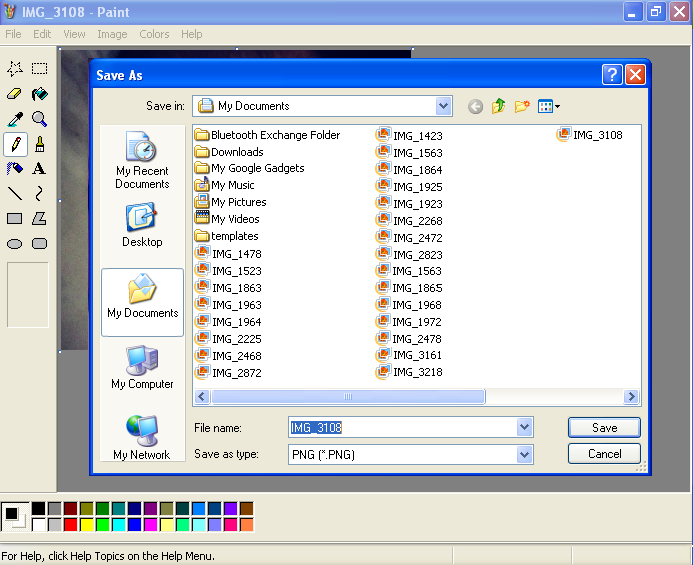Satu lagi slide yang agak menarik untuk dikongsi. Semua imej dikumpul macam susun duit (Hahaha yang men daun terup mesti kata cam susun daun terup).
Sebenarnya gambar-gambar tu tegak je, aku yang ejas jadi senget. Kalau semua tegak, boleh juga tapi tak nampakle susunannya.
Sebenarnya gambar-gambar tu tegak je, aku yang ejas jadi senget. Kalau semua tegak, boleh juga tapi tak nampakle susunannya.
Nanti aku ajar camana nak sengetkan gambar-gambar tu. Cuma agak tak cantik kalau nak letak 'penerangan gambar' (caption) sebab z-index jenis ini lebih kepada gambar yang boleh shuffle ke atas dan ke bawah mengikut arahan.
Aku pernah guna masa bercerita pasal onscreen keyboard. Kat sini aku letak 11 gambar lama ya:











Kalau berminat, salin jelah kod kat bawah ni ya :)
<script src='https://ajax.googleapis.com/ajax/libs/jquery/1.3.2/jquery.min.js' type='text/javascript'></script>
<script type='text/javascript'>
$(document).ready(function() {
var z = 0;
var inAnimation = false;
$('#pictures img').each(function() {
z++;
$(this).css('z-index', z); });
function swapFirstLast(isFirst) {
if(inAnimation) return false;
else inAnimation = true;
var processZindex, direction, newZindex, inDeCrease;
if(isFirst) { processZindex = z; direction = '-'; newZindex = 1; inDeCrease = 1; }
else { processZindex = 1; direction = ''; newZindex = z; inDeCrease = -1; }
$('#pictures img').each(function() {
if($(this).css('z-index') == processZindex) {
$(this).animate({ 'top' : direction + $(this).height() + 'px' }, 'slow', function() {
$(this).css('z-index', newZindex)
.animate({ 'top' : '0' }, 'slow', function() {
inAnimation = false; }); });
} else {
$(this).animate({ 'top' : '0' }, 'slow', function() {
$(this).css('z-index', parseInt($(this).css('z-index')) + inDeCrease);
}); } });
return false; }
$('#next a').click(function() { return swapFirstLast(true); });
$('#prev a').click(function() { return swapFirstLast(false); }); });
</script>
<style> #gallery { position: relative; }
#pictures { position: relative; height: 360px; }
#pictures img { position: absolute; top: 0; left: 50px; }
#prev, #next { margin-top: 15px; text-align: center; font-size: 14px; }
.container {margin-left:auto;margin-right:auto;width:400px}
.grid_a,.grid_b,.grid_c,{display:inline;float:left;margin-left:10px;margin-right:10px}
.container .grid_a{width:100px}
.container .grid_b{width:470px}
.container .grid_c{width:470px}
.container .prefix {padding-left:50px}
.container .suffix {padding-right:50px}
.alpha{margin-left:0}
.omega{margin-right:0}
.clear{clear:both;display:block;overflow:hidden;visibility:hidden;width:0;height:0}
.clearfix:after{clear:both;content:'.';display:block;visibility:hidden;height:0}
.clearfix{display:inline-block}* html
.clearfix{height:1%}
.clearfix{display:block}
</style>
<div style="padding-bottom: 10px; text-align: center;">
(halakan anak panah [Mouse] pada imej untuk lihat penerangan gambar)
</div>
<div class="container" id="wrapper">
</div>
<div class="grid_c" id="content">
</div>
<div class="grid_b prefix suffix" id="gallery">
</div>
<div id="pictures">
<a href="apa-apa link, kosongkan pun tak pe"><img alt="gambar pertama" src="Imej pertama" title="Penerangan gambar pertama" /></a>
<a href="apa-apa link, kosongkan pun tak pe"><img alt="gambar kedua" src="Imej kedua" title="Penerangan gambar kedua" /></a>
<a href="apa-apa link, kosongkan pun tak pe"><img alt="gambar ketiga" src="Imej ketiga" title="Penerangan gambar ketiga" /></a>
<a href="apa-apa link, kosongkan pun tak pe"><img alt="gambar keempat" src="Imej keempat" title="Penerangan gambar keempat" /></a>
<a href="apa-apa link, kosongkan pun tak pe"><img alt="gambar kelima" src="Imej kelima" title="Penerangan gambar kelima" /></a>
</div>
<div style="float: left; padding-left: 80px; padding-right: 50px;">
<span class="grid_a alpha" id="prev"><a href="#previous">« Imej Sebelum «</a></span></div>
<div style="text-align: left;">
<span class="grid_a omega" id="next"><a href="#next">» Imej Seterusnya »</a></span></div>
<div class="clear"></div>
Sedikit penerangan warna dalam kod tu:
Haaa, camana nak buat gambar tu tersusun tak sama?
Dah siap le tu ^_^
Aku pernah guna masa bercerita pasal onscreen keyboard. Kat sini aku letak 11 gambar lama ya:
(halakan anak panah [Mouse] pada imej untuk lihat penerangan gambar)











Kalau berminat, salin jelah kod kat bawah ni ya :)
<script src='https://ajax.googleapis.com/ajax/libs/jquery/1.3.2/jquery.min.js' type='text/javascript'></script>
<script type='text/javascript'>
$(document).ready(function() {
var z = 0;
var inAnimation = false;
$('#pictures img').each(function() {
z++;
$(this).css('z-index', z); });
function swapFirstLast(isFirst) {
if(inAnimation) return false;
else inAnimation = true;
var processZindex, direction, newZindex, inDeCrease;
if(isFirst) { processZindex = z; direction = '-'; newZindex = 1; inDeCrease = 1; }
else { processZindex = 1; direction = ''; newZindex = z; inDeCrease = -1; }
$('#pictures img').each(function() {
if($(this).css('z-index') == processZindex) {
$(this).animate({ 'top' : direction + $(this).height() + 'px' }, 'slow', function() {
$(this).css('z-index', newZindex)
.animate({ 'top' : '0' }, 'slow', function() {
inAnimation = false; }); });
} else {
$(this).animate({ 'top' : '0' }, 'slow', function() {
$(this).css('z-index', parseInt($(this).css('z-index')) + inDeCrease);
}); } });
return false; }
$('#next a').click(function() { return swapFirstLast(true); });
$('#prev a').click(function() { return swapFirstLast(false); }); });
</script>
<style> #gallery { position: relative; }
#pictures { position: relative; height: 360px; }
#pictures img { position: absolute; top: 0; left: 50px; }
#prev, #next { margin-top: 15px; text-align: center; font-size: 14px; }
.container {margin-left:auto;margin-right:auto;width:400px}
.grid_a,.grid_b,.grid_c,{display:inline;float:left;margin-left:10px;margin-right:10px}
.container .grid_a{width:100px}
.container .grid_b{width:470px}
.container .grid_c{width:470px}
.container .prefix {padding-left:50px}
.container .suffix {padding-right:50px}
.alpha{margin-left:0}
.omega{margin-right:0}
.clear{clear:both;display:block;overflow:hidden;visibility:hidden;width:0;height:0}
.clearfix:after{clear:both;content:'.';display:block;visibility:hidden;height:0}
.clearfix{display:inline-block}* html
.clearfix{height:1%}
.clearfix{display:block}
</style>
<div style="padding-bottom: 10px; text-align: center;">
(halakan anak panah [Mouse] pada imej untuk lihat penerangan gambar)
</div>
<div class="container" id="wrapper">
</div>
<div class="grid_c" id="content">
</div>
<div class="grid_b prefix suffix" id="gallery">
</div>
<div id="pictures">
<a href="apa-apa link, kosongkan pun tak pe"><img alt="gambar pertama" src="Imej pertama" title="Penerangan gambar pertama" /></a>
<a href="apa-apa link, kosongkan pun tak pe"><img alt="gambar kedua" src="Imej kedua" title="Penerangan gambar kedua" /></a>
<a href="apa-apa link, kosongkan pun tak pe"><img alt="gambar ketiga" src="Imej ketiga" title="Penerangan gambar ketiga" /></a>
<a href="apa-apa link, kosongkan pun tak pe"><img alt="gambar keempat" src="Imej keempat" title="Penerangan gambar keempat" /></a>
<a href="apa-apa link, kosongkan pun tak pe"><img alt="gambar kelima" src="Imej kelima" title="Penerangan gambar kelima" /></a>
</div>
<div style="float: left; padding-left: 80px; padding-right: 50px;">
<span class="grid_a alpha" id="prev"><a href="#previous">« Imej Sebelum «</a></span></div>
<div style="text-align: left;">
<span class="grid_a omega" id="next"><a href="#next">» Imej Seterusnya »</a></span></div>
<div class="clear"></div>
Sedikit penerangan warna dalam kod tu:
Haaa, camana nak buat gambar tu tersusun tak sama?
Dah siap le tu ^_^